Scrot è una applicazione, se così si può dire, che mi permette di creare delle screenshot di finestre attive, di aree parziali e anche totali del desktop del mio Ubuntu.
Il tutto avviene nel terminale.
Meraviglioso!
Per installare il pacchetto, apro il terminale e digito:
sudo apt-get install scrot
Una volta installato questo pacchetto, il mio terminale si trasforma in una macchina fotografica "infernale"
Passiamo adesso alla parte più importante: Le righe di comando da utilizzare (almeno le più importanti):
Per catturare l'intera area del desktop, mi basta digitare nel terminale:
scrot
se invece digito
scrot -s
vado a catturare l'area su cui faccio clic con il mouse; ad es., se dopo aver digitato scrot -s ed aver premuto invio da tastiera, vado a fare clic su una finestra attiva, verrà catturata l'immagine di quest'ultima; se faccio clic in qualsiasi punto del pannello superiore, verrà immortalato l'intero pannello.
se poi digito
scrot -d 3
la foto dell'intero desktop verrà scattata dopo 3 secondi (ovviamente dopo -d possiamo scegliere il tempo in secondi che più ci aggrada).
Se digito
scrot -c -d 5
avrò sempre l'immagine di tutto il desktop solo che questa volta, nel terminale, avrò il conto alla rovescia. (il 5 sta per 5 secondi; valore che, come prima, può essere cambiato a nostro piacimento).
Se poi digito
scrot -s
avrò la possibilità, con il mouse, di delimitare l'area da immortalare; (funzione straordinaria!);
Dato che quest'ultima funzione la utilizzo spesso, ho creato un lanciatore personalizzato; al riguardo basta fare clic con il tasto dx del mouse su un punto libero del pannello superiore e scegliere prima "aggiungere al pannello" e poi "lanciatore applicazione personalizzato" e infine fare clic su aggiungi; si aprirà questa finestra:
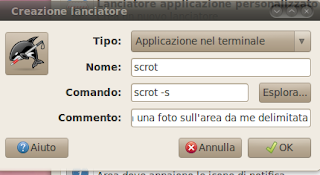
In tipo scegliamo: applicazione nel terminale
in nome scegliamo: scrot
in comando scriviamo: scrot -s
in commento scriviamo: scatta una foto su l'area da me delimitata.
Inoltre se clicchiamo sulla molla, possiamo cambiare anche l'icona;
Un'ultima cosa: le screenshot verranno salvati nella nostra cartella Home nel formato .png
Vi ricordo che l'articolo è coperto dalla licenza Creative Commons.
Ciao!

Nessun commento:
Posta un commento